May 05, 2021
 1809
1809
Set up PC folder backup
-
Select the white or blue cloud icon in the Windows notification area. If you do not see this icon, you may have to open the OneDrive application.

-
Then select
 Help & Settings > Settings, then Backup > Manage backup.
Help & Settings > Settings, then Backup > Manage backup.
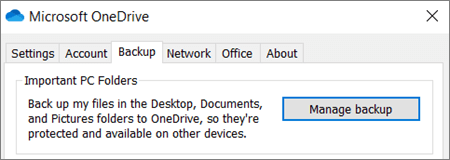
-
In the Back up your folders dialog, make sure the folders that you want to back up are selected.

-
Select Start backup.
-
You can close the dialog box while your files sync to OneDrive. Or, to watch your files sync, select View upload progress. If you already closed the dialog, to open the OneDrive activity center, select the white or blue cloud in the notification area.




