 2409
2409
OneDrive Sync Troubleshooting
Overview
Sometimes you can get an error in OneDrive that there are a number of Sync issues. This can happen when multiple people have made changes to a document at the same time and the OneDrive client is not able to rectify the changes. Example: 2 people change a word document at the same time on their computers and their OneDrive is not able to determine which change was most recent. This can also happen if your client is not able to get a consistent enough connection to the server to rectify all the changes that are being made through the autosave system.
These errors occur when OneDrive Sync on your computer cannot update the file on the server and results in a sync conflict.
Microsoft's OneDrive Troubleshooting Overview
The most common Sync Error in OneDrive is "We Couldn't Merge The Changes". To fix that error please follow the steps below.
General Troubleshooting
If you are getting errors in OneDrive the first thing to try is to restart your computer. Please Note: It may take several minutes after a restart for the OneDrive Application to start a sync job.
If restarting does not work follow the steps below to sign out an back into OneDrive:
- Right-Click the blue cloud OneDrive icon in your System Tray > Settings
- On the Account tab, click unlink this PC
- Confirm. This will sign you out of OneDrive on your computer
- Once OneDrive logs out Open OneDrive again and log in
- It will warn you that a OneDrive folder already exists, click Use this Folder
- Click Next until the setup process is complete.
Please Note: Any synced Sharepoint Folders will need to be re-synced if you sign out and back into OneDrive. To reconnect the drives please do the following:
- In a web browser go to portal.office.com
- Login with your email and password
- Click the
 in the top corner and launch Sharepoint
in the top corner and launch Sharepoint - Open the desired SharePoint Site
- Most sites have the same name that will appear in your File Explorer, ex the Human Resources - Files drive would be in the Human Resources SharePoint Site
- Open the document repository on the left hand side. This is typically called "Documents" or "Files"
-

-
- Verify the files look correct and click the Sync
 button at the top
button at the top - If you get a pop up allow access
- If you get prompted click the Use this folder option
For Repeated Issues
- Disable AutoSave on the file.
- On the Office App in the top left corner turn Off the AutoSave slider

- You will have to manually save changes instead of the file automatically trying to merge saves
- Verify no one else has moved the file while another person is editing it
- Moving a file in SharePoint or OneDrive while it is open for another person can cause issues with Sync
- Verify the file type is supported by OneDrive
Advanced Troubleshooting
To force any changes to sync from your OneDrive client to the online storage you will need to reset your OneDrive app. Follow the steps below to do reset.
- Click the “Start” button on your desktop.

- Now find and open the program called “Run”

- Type out the reset path %localappdata%\Microsoft\OneDrive\onedrive.exe /reset

- Ensure the OneDrive icon is in the Taskbar
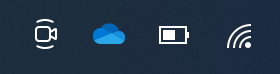
- Now manually launch OneDrive
Additional Support
Of course, we here at Virsage are happy to assist with any issues. For questions or additional support please send us a ticket by emailing [email protected] or leave us a voicemail at (720) 881-3800 and we will get back to you.






